The iPhone comes with quite a few ringtones you should use for calls and textual content notifications, and even added lots of new ones in iOS 17. But it surely’s your iPhone, why not use a customized ringtone that solely you will have?
You’ll be able to even set sure ringtones for particular contacts, so that you instantly know who it’s once they name. For instance, you’ll be able to set a track that’s particular to you and your partner, so when your partner calls, you’ll hear the track and know instantly who it’s.
You can also make a customized ringtone proper in your iPhone with GarageBand or use your Mac, so long as you understand the steps. Right here’s the way it works.
How make and set up ringtones from songs in your Mac
In case your music library is in your Mac, you’ll be able to create ringtones utilizing Apple Music. Nevertheless, it’s essential to personal the bodily track file—streamed songs can’t be made into ringtones. Additionally, the information should not be copy-protected.
Learn how to make a ringtone from a track in Apple Music
1. Launch the Music app.
2. Go to your music library and discover the track you wish to make right into a ringtone. Play the track and control the elapsed time on the high of the app. Word the time stamp the place you need the ringtone to start out, then notice the place you need it to finish. (Word: Ringtones can’t be longer than 30 seconds.)
2. Proper-click on the track and within the pop-up menu, choose Get Information.
3. A window with the small print of the track file will seem. Click on Choices.
4. In Choices, there are timecodes for Begin and Cease. Examine the Begin checkbox and enter the beginning time from step 2. Then examine the Cease field and enter the tip time. Click on OK.
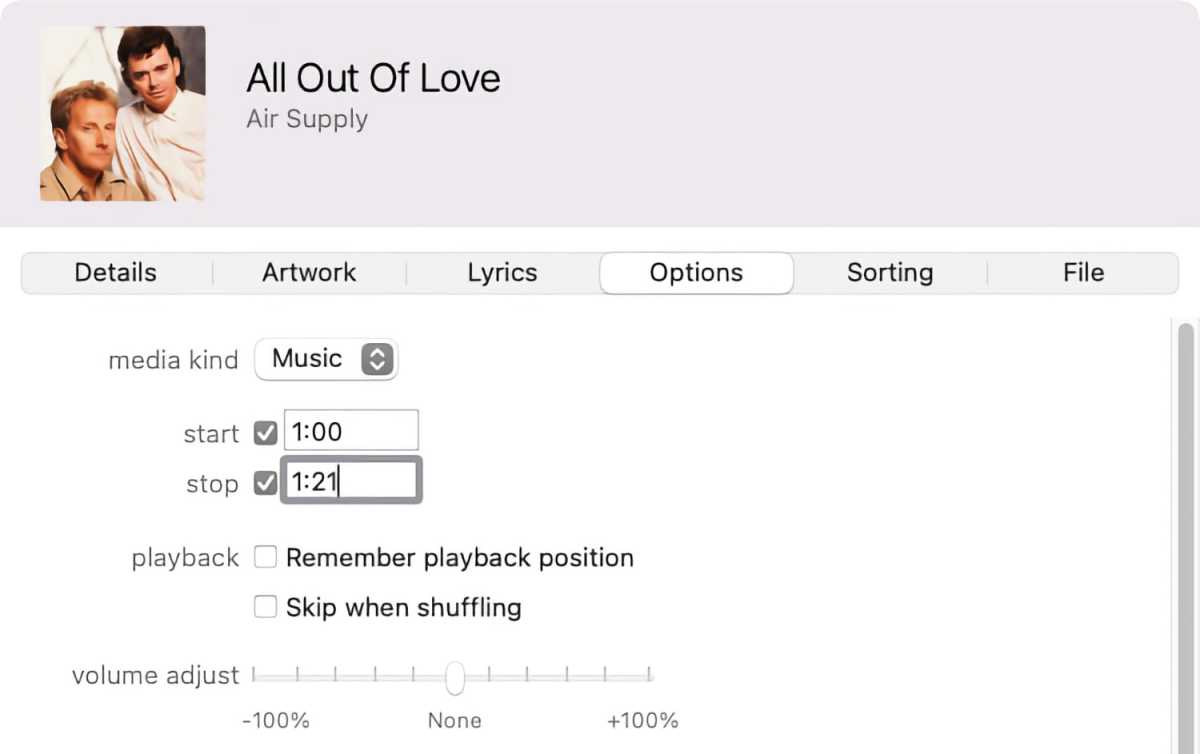
IDG
5. Choose the file, after which click on on the File menu and choose Convert > Create AAC model. (If the one possibility you see is Create MP3 model, choose that.)
6. A brand new copy of your track file will seem beneath the unique. Proper-click on it and choose Present in Finder.
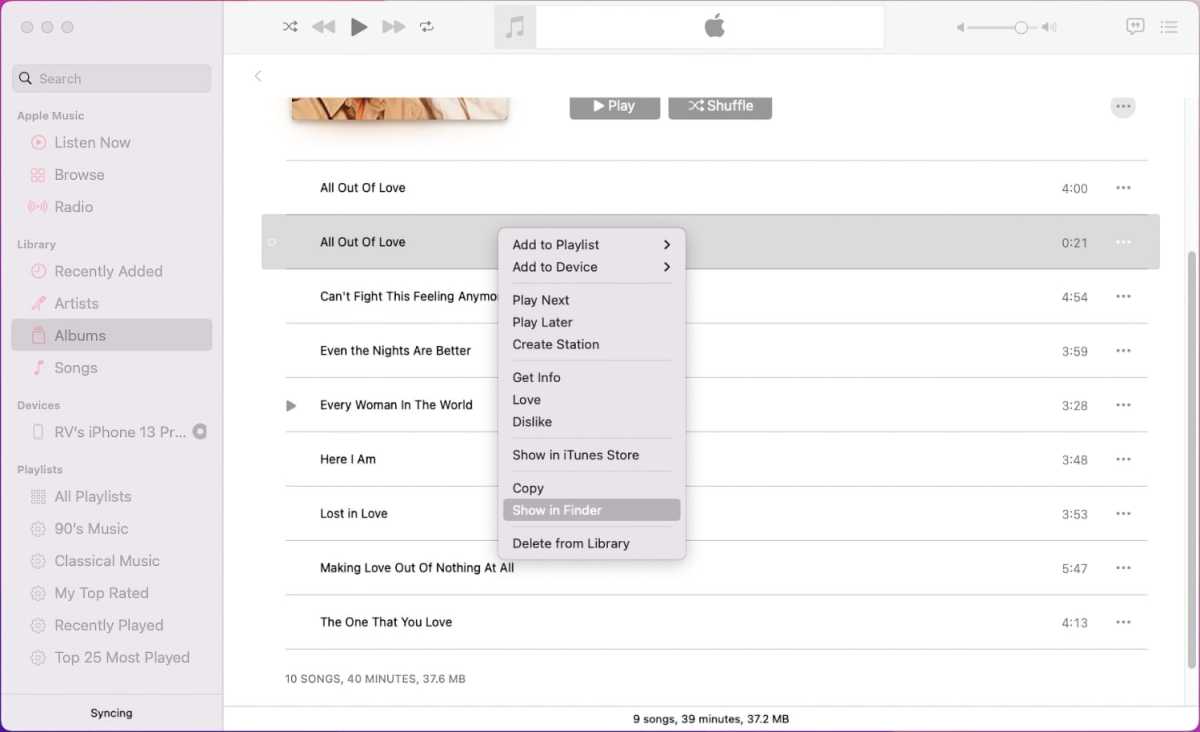
IDG
7. A Finder window with the track file ought to seem in your desktop. Have a look at the file’s extension (the extension seems after the file title and a interval “.”). In case you don’t see the extension, right-click on the file, choose Get Information, after which search for the Title & Extension part. Then do one of many following:
- If the extension is .m4a change it to .m4r.
- If the extension is .mp3, the file must be transformed to .m4a. Open the file in QuickTime Participant, which is in your Functions folder. Then in QuickTime Participant, click on on the File menu and choose Export As > Audio Solely. Title the file, select a spot to reserve it, then click on Save. Then change the extension of the newly exported file to .m4r.
Now you will have an appropriate ringtone file, and also you simply want to put in it in your iPhone.
Learn how to load the ringtone from the Mac to your iPhone
1. Join your iPhone to your Mac by way of USB.
2. Open a Finder window (press ⌘-N on the desktop).
3. Within the sidebar beneath Places, you must discover your iPhone. Choose it.
4. Discover your ringtone file (the one with the .m4r extension), and drag it over to the Finder window that has your iPhone chosen.
5. A inexperienced “+” icon ought to seem in your cursor and the file that you’re dragging. Which means you’ll be including it to your iPhone. Drop the file to put in it.
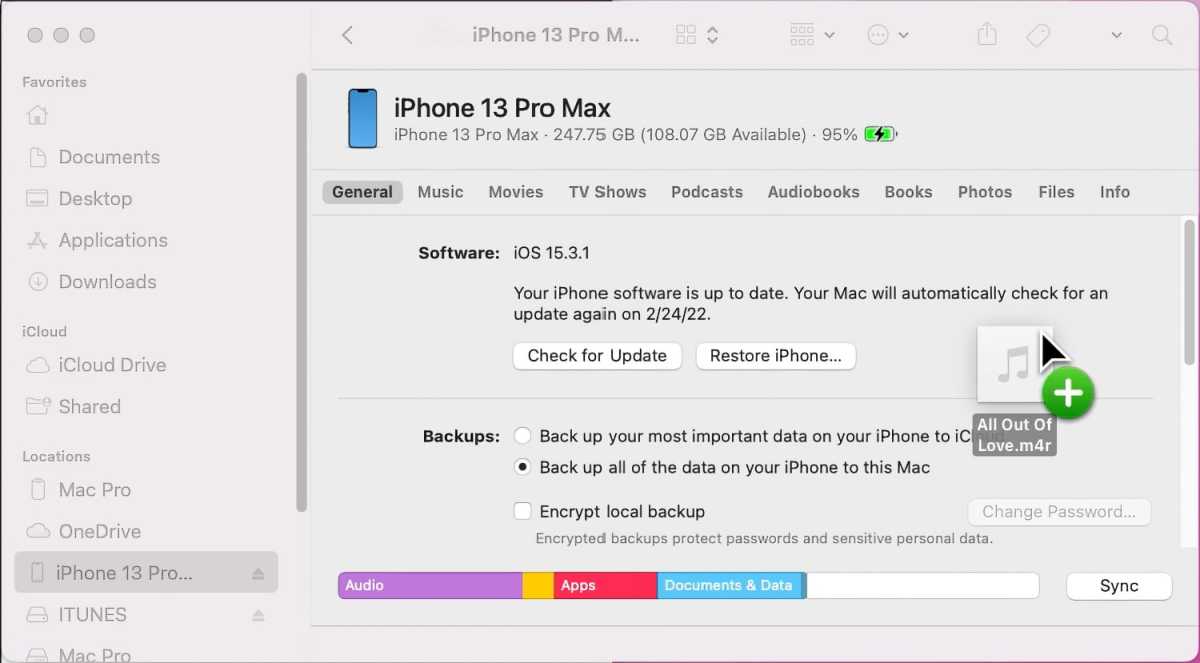
IDG
And that’s it! To see the ringtone, open the Setting app in your iPhone, then faucet Sound & Haptics > Ringtone, and it’ll seem on the high of the record with different customized ringtones (you probably have others).
Learn how to make a ringtone with GarageBand for iPhone
Word that you just don’t have to make use of Apple Music for this. Nearly any audio file in AAC format, with the file extension modified to .m4r, and a most size of 30 seconds will work. You should use different audio enhancing software program to supply one. Thankfully, Apple offers you GarageBand without cost, and it’s obtainable on each Mac and iPhone.
Right here’s tips on how to use the iPhone model of GarageBand to make a ringtone.
You can begin from scratch (we’re not going to point out you tips on how to make a track on this tutorial) or you’ll be able to edit an present sound file, which we’ll show right here. The ringtone have to be now not than 30 seconds.
Earlier than you edit in GarageBand, right here’s tips on how to prep for the file you wish to edit.
- If in case you have an present sound file, copy it to iCloud Drive.
- If you wish to edit a track, it’s essential to have the track file, both by shopping for it on-line or ripping it from a CD. If in case you have the precise track file already in your iPhone, it is possible for you to to entry it via GarageBand.
- Copy-protected track information can’t be edited.
- Streamed Apple Music songs or songs from one other streaming service can’t be used as ringtones.
Right here’s tips on how to edit a sound file in GarageBand for iPhone after which reserve it as a ringtone.
Learn how to make customized ringtones in your iPhone
In case you don’t have or wish to use your Mac, you’ll be able to create a customized ringtone proper in your telephone with a bit work. You’ll be able to import a pre-recorded track—once more, it must be an unprotected observe that you just personal—or create one thing unique utilizing GarageBand’s devices. Right here’s tips on how to get it finished:
1. Launch GarageBand. In case you don’t have it, it’s free within the App Retailer. It’s a giant utility, so give it a while to obtain.
2. Faucet Tracks on the high of the display screen.
3. Swipe via the display screen left or proper till you discover the Audio Recorder part. Faucet it.
4. On the high left of the display screen faucet the Tracks button. It’s the third button from the left.
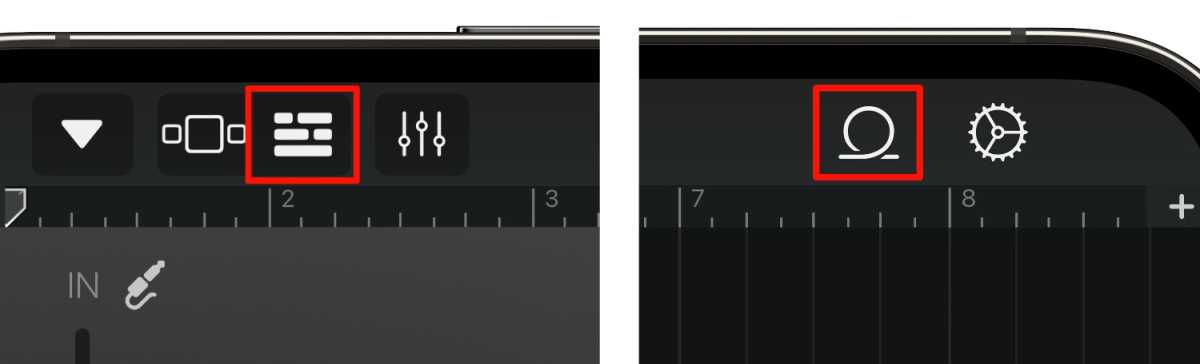
Proper: the Loop Browser button.
IDG
5. Faucet the Loop Browser on the higher proper. It’s the button with a loop icon.
6. A file browser window opens and you’ll navigate to the file you wish to edit.
- In case your file is on iCloud Drive, faucet Information after which faucet the Browse objects from the Information app hyperlink on the backside.
- If you wish to edit a track file, faucet Music, then navigate to your track file.
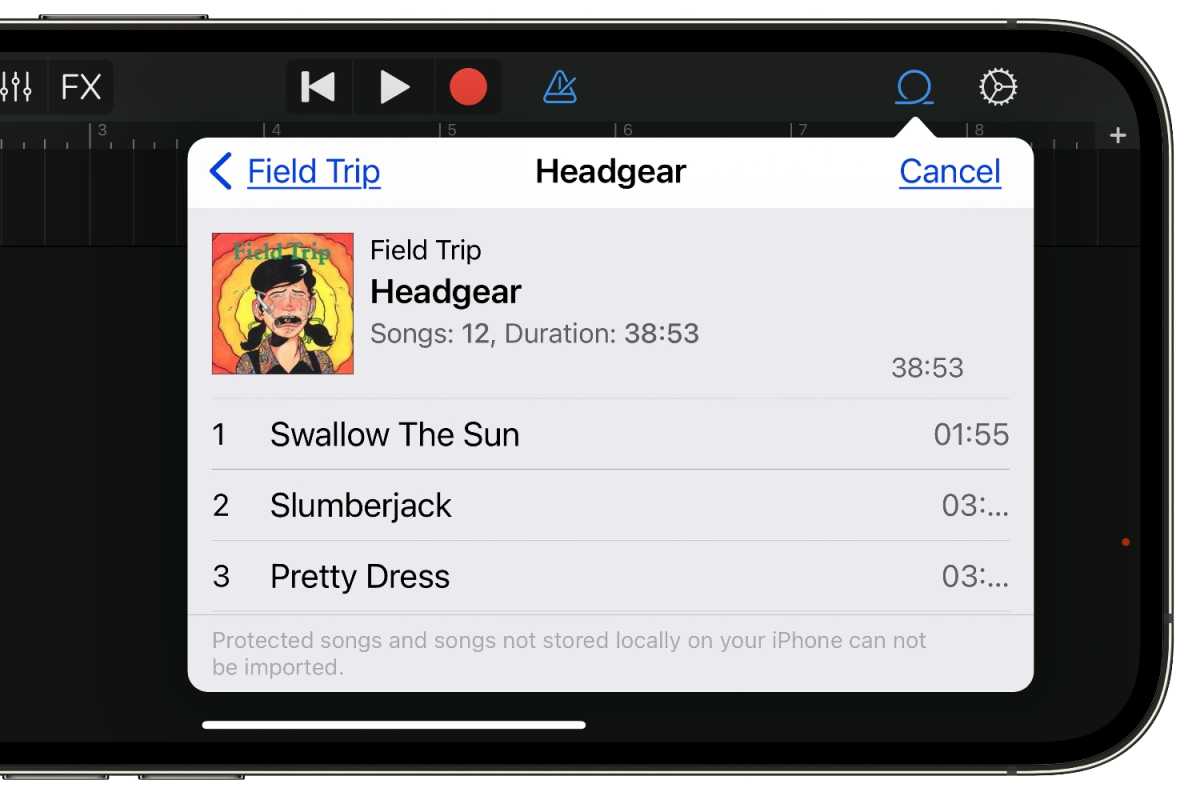
Songs could be imported into GarageBand, however they have to be in your iPhone and never copy protected
IDG
7. Press and maintain the file, then drag it from the browser window to the GarageBand workspace.
8. Now it’s time to edit the observe right down to 30 seconds.
- If you would like a visible cue that will help you with the time, faucet the Settings button and activate Time Ruler. It will show the time in seconds on the high of the workspace.
- Faucet the Play button on the high to listen to the track. Faucet it once more or faucet the Cease button subsequent to it to cease taking part in.
- To trim a track, faucet the observe and trim bars will seem on the ends. Faucet and drag a bar to the cease the place you wish to trim the track.
- Whereas we’re not going into larger element right here, you’ll be able to carry out different edits if you’d like. You’ll be able to minimize sections out, add results, and so forth.
8. When you’ve edited the track, it can save you it as a ringtone. Faucet the Navigation button within the higher left. It’s the arrowhead pointing downward.
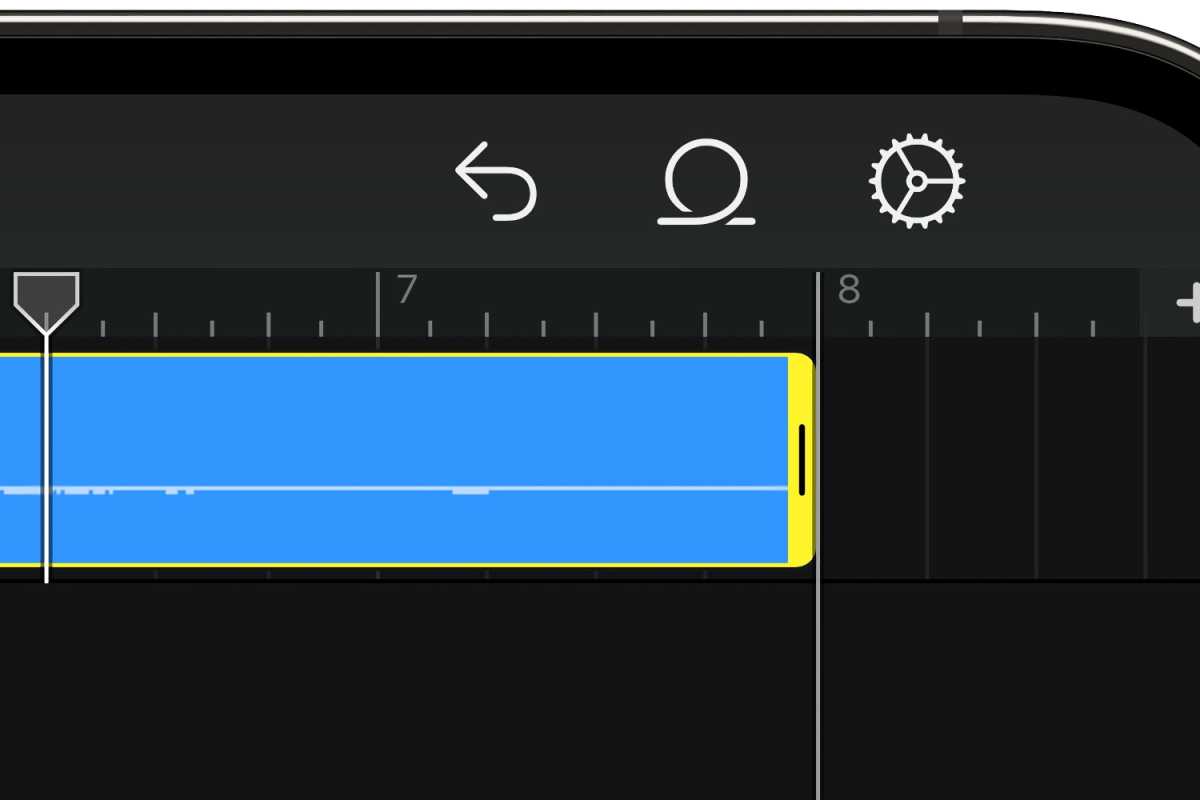
Faucet and maintain, then drag the bar on the finish of the track to trim it.
IDG
9. Within the pop-up menu, choose My Songs. A window referred to as “GarageBand Recents” will open, and your saved GarageBand Challenge will show as “My Track.”
- If you wish to rename it, faucet and maintain on the challenge, and within the pop-up menu, choose Rename. Give it a brand new title.
- To export the track as a ringtone, faucet and maintain on the challenge, then within the pop-up menu, choose Share. The “Share Track” window will seem; choose Ringtone. You’ll want to present the ringtone a reputation (the default is the title of the challenge). The faucet Export to avoid wasting the ringtone.
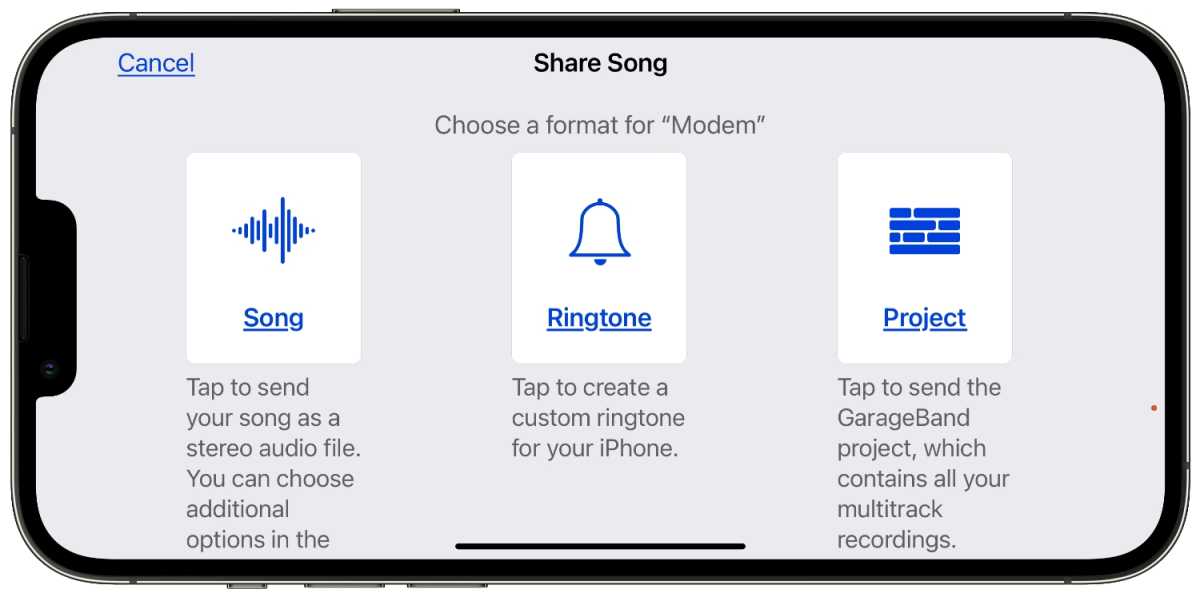
Apple
10. After the export is finished, a window will seem that may ask you ways you wish to use the ringtone. You’ll be able to set it now, or achieve this later within the iPhone Settings > Sounds & Haptics > Ringtone. To set a ringtone for a selected contact, it is advisable do this within the contact’s entry within the Contacts app ([your contact] > Edit > Ringtone).
Learn how to purchase ringtones from Apple
Apple sells ringtones that you could purchase immediately in your iPhone. Right here’s how to buy ringtones.
1. Launch the iTunes Retailer app—not the Apple Music app or App Retailer. In case you can’t discover the iTunes Retailer, do a search in your iPhone or inform Siri, “Open the iTunes Retailer.” You can too get to the iTunes Retailer via the Settings app by tapping Sound & Haptics > Ringtone > Tone Retailer.
2. Faucet the Extra button on the backside of the display screen. It’s the button with three dots.
3. On the following display screen, faucet Tones.
4. Now you’re within the part with ringtones. Most ringtones are $1.29, whereas others are $0.99. Faucet the icon to listen to the tone, and faucet the worth button to purchase it.
While you purchase a ringtone, you’ll be given choices to set it. The ringtone will likely be obtainable within the iPhone settings and you’ll at all times regulate it to your liking.
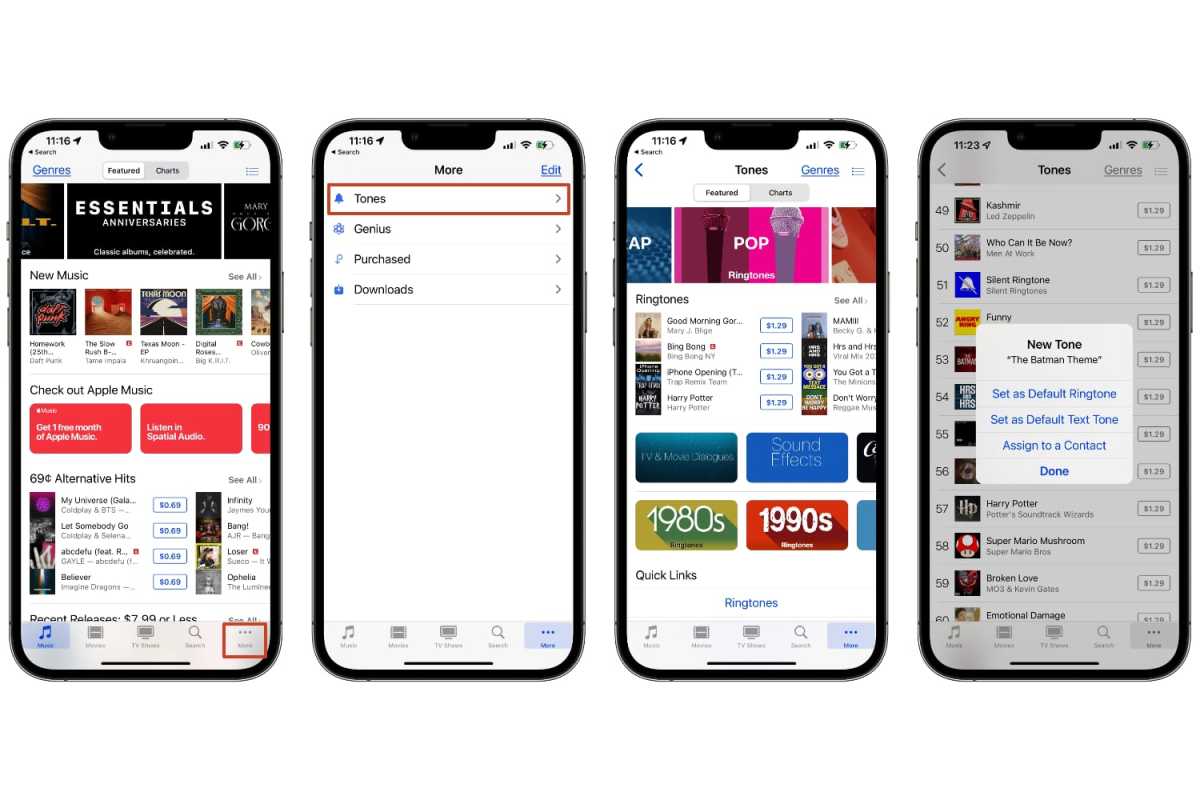
IDG