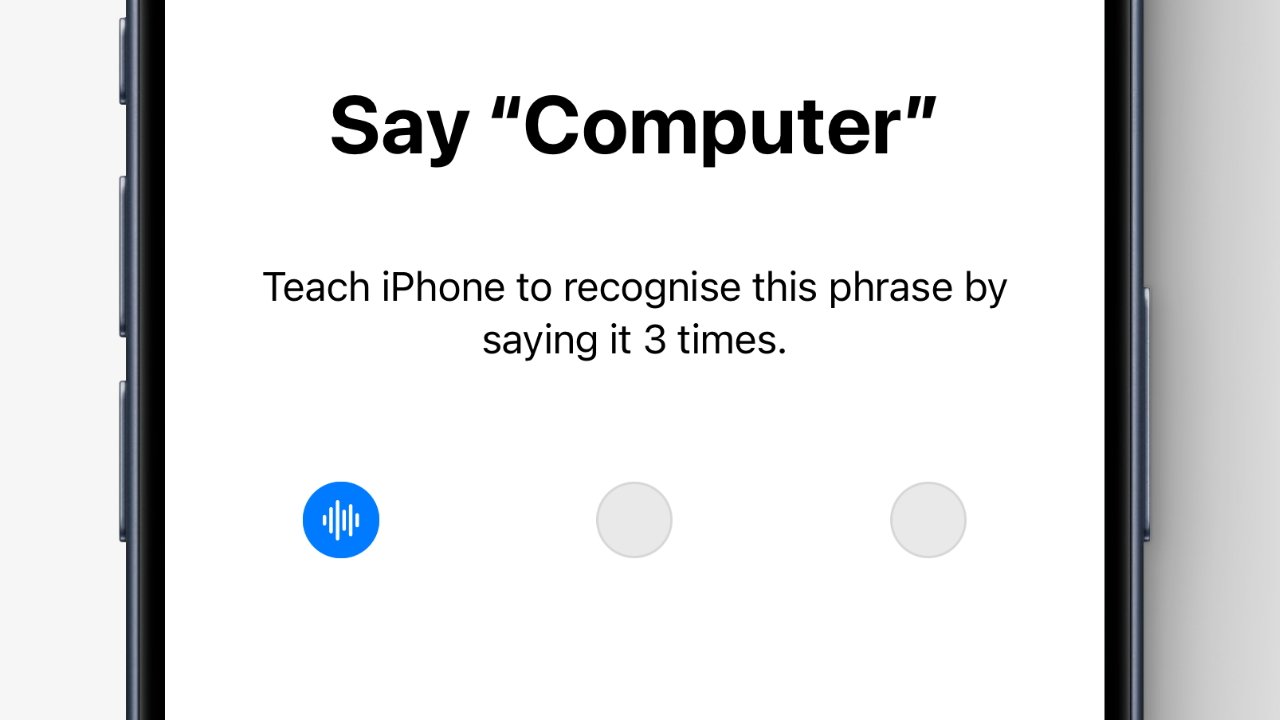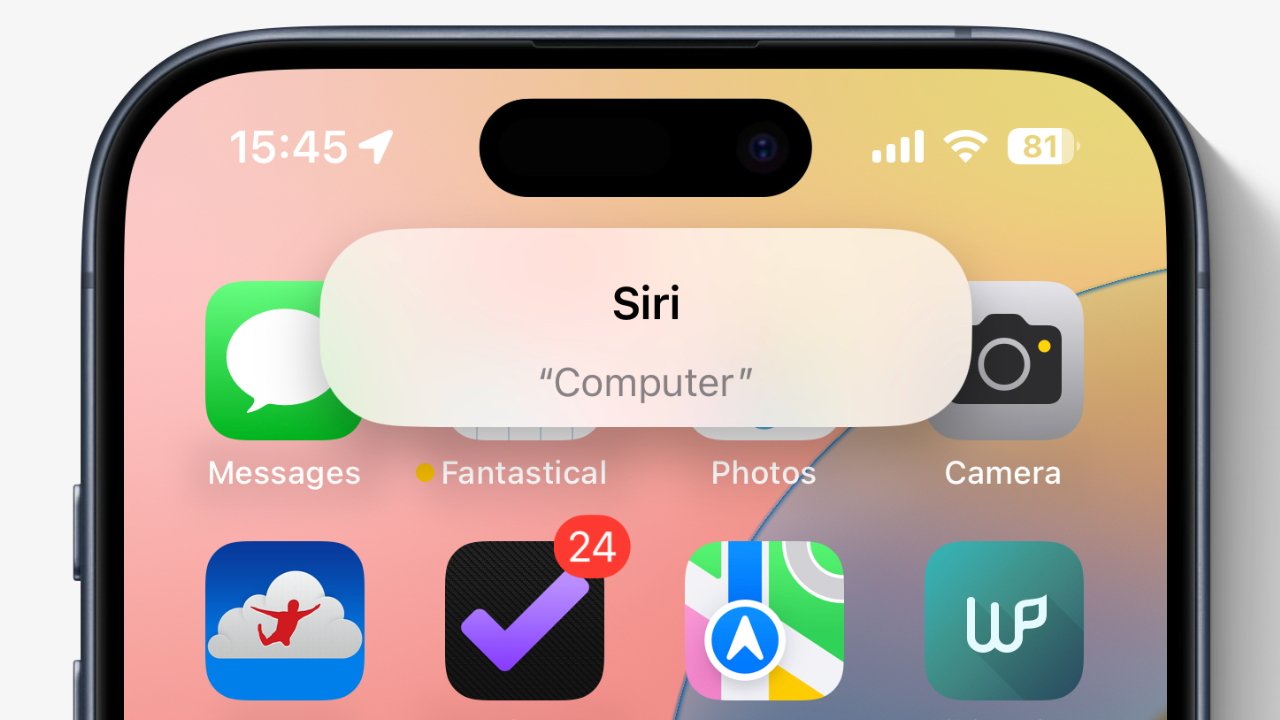Now you can have Siri reply if you name it by any identify you want. There’s slightly catch, however this is methods to do it in iOS 18.
First you needed to say “Hey, Siri,” which can have sounded high quality coming from a Californian surfer however was more durable to faux was pure for those who’re an Englishman in a library. Then Apple reduce it again so that you simply simply needed to say Siri, and so it solely grew to become an issue for individuals with that identify.
Now it is not fairly true which you can swap out the identify Siri for something you want, nevertheless it’s so shut that what we have may very well be ok for you.
The catch is that merely that it is not as quick. When you’re a “Star Trek” fan who needs to say “Pc, shields up!” then it’s essential to have shields, and it’s essential to subtly pause after the phrase “Pc.”
That is as a result of what’s actually taking place is that your phrase “Pc” will not be calling Siri. It is calling an Accessibility shortcut which is then itself calling Siri.
That is the Accessibility characteristic that Apple introduced was coming to assist individuals with vocal issues. When you’re utilizing it to have a phrase set off Siri, somebody with difficulties might assign a sound to it as a substitute, as an illustration.
All of this can be a delicate distinction, however the sensible result’s that there’s a delay. When you go along with a “Blake’s 7” identify and say “Zen, report,” nothing will occur as a result of it is not quick sufficient to register “report.”
There’s solely a small delay, a second’s delay, and also you do get rapidly used to pausing for it.
Tips on how to change Siri’s identify
- Go to Settings, Accessibility
- Scroll all the way down to Settings
- Faucet Arrange Vocal Shortcuts
- On the explanatory web page that seems, faucet Proceed
- Enter Siri within the search bar
- From the three outcomes you get, faucet on the one simply labelled “Siri”
- When prompted, kind within the phrase you wish to say, then faucet Go
- Your iPhone will ask you to say this phrase 3 times
- Once you see Motion is Prepared, faucet Proceed
That is what you see on display screen if you name out “Pc,” or no matter your new set off phrase is
Different points
There may be one different concern that may be an issue. It seems that to this point this would possibly not straight work with a HomePod, it’s only for the iPhone, iPad, or Mac. So calling out “Maestro! Play Dar Williams!” to your HomePod would wish to actually be calling a multi-step Shortcut.
Observe which you can all the time flip this characteristic off once more. Return to the identical part in Vocal Shortcuts, faucet Edit, then delete no matter phrase you’ve got arrange.
Nevertheless, for those who do that intending to vary to a different phrase, at current this part of Settings seems to freeze. You will want to come back out of it and return in once more.