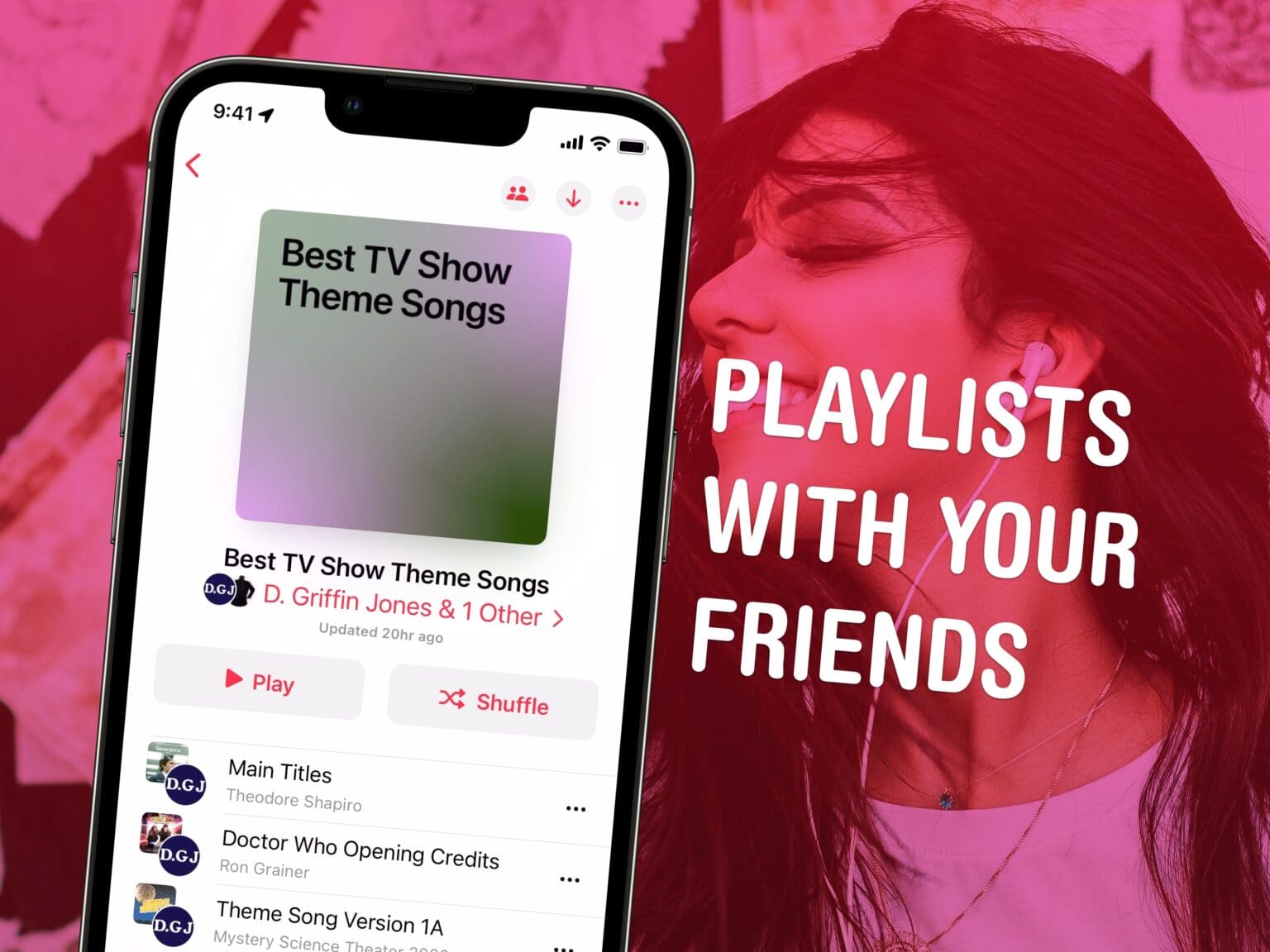
Picture: D. Griffin Jones/Cult of Mac
A sizzling characteristic of Apple Music playlist collaboration. Upfront of a celebration, street journey or any type of themed occasion, you and others organizing the music can construct a playlist collectively.
This isn’t to be confused with an analogous characteristic, SharePlay, which lets individuals in the identical room add songs to a dwell queue. SharePlay is extra ephemeral; it lets others close by play songs within the automobile or to a Bluetooth speaker with out passing round your unlocked telephone.
A shared Apple Music playlist is saved and could be replayed at any time. To search out out every little thing you have to learn about Apple Music playlist collaboration, preserve studying or watch our fast how-to video.
Apple Music playlist collaboration: Find out how to do it the proper means
Earlier than you get began, you want a subscription to Apple Music. You should utilize our hyperlink right here to enroll.
Time wanted: half-hour
Collaborate on an Apple Music playlist
- Open Apple Music
When opening Apple Music, it is best to see a splash display displaying you the brand new options. You possibly can collaborate on playlists and react to songs with an emoji. Faucet Proceed.
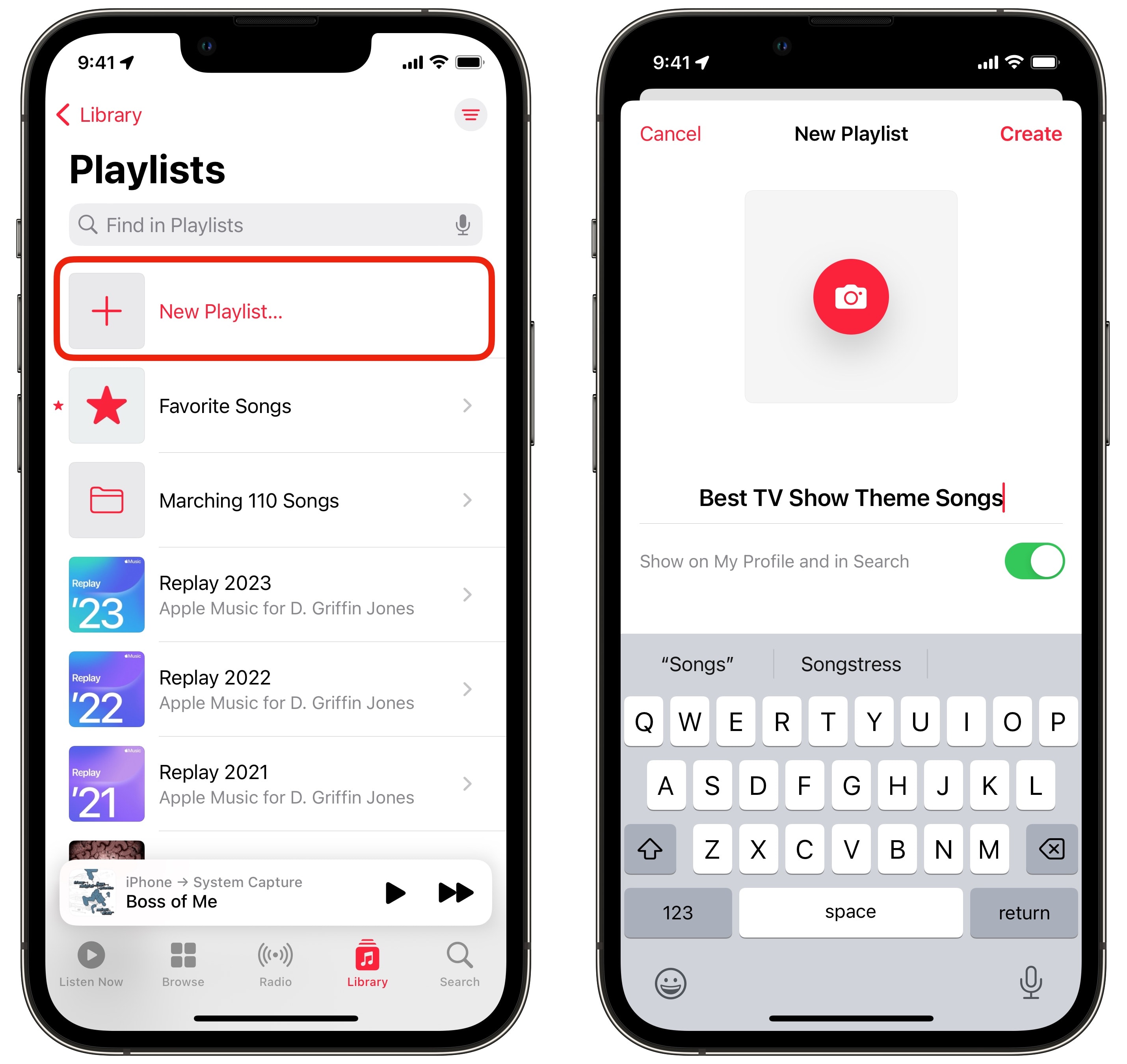
- Create a brand new playlist or open an present one
Go to the Library tab and faucet Playlists. (Should you don’t see a Playlists merchandise, faucet Edit within the prime nook, make sure that Playlists is checked, then faucet Executed).
Faucet an present playlist from the checklist or faucet New Playlist… on prime. Give it a reputation, add an image, verify whether or not you need it to be public in your profile and faucet Create.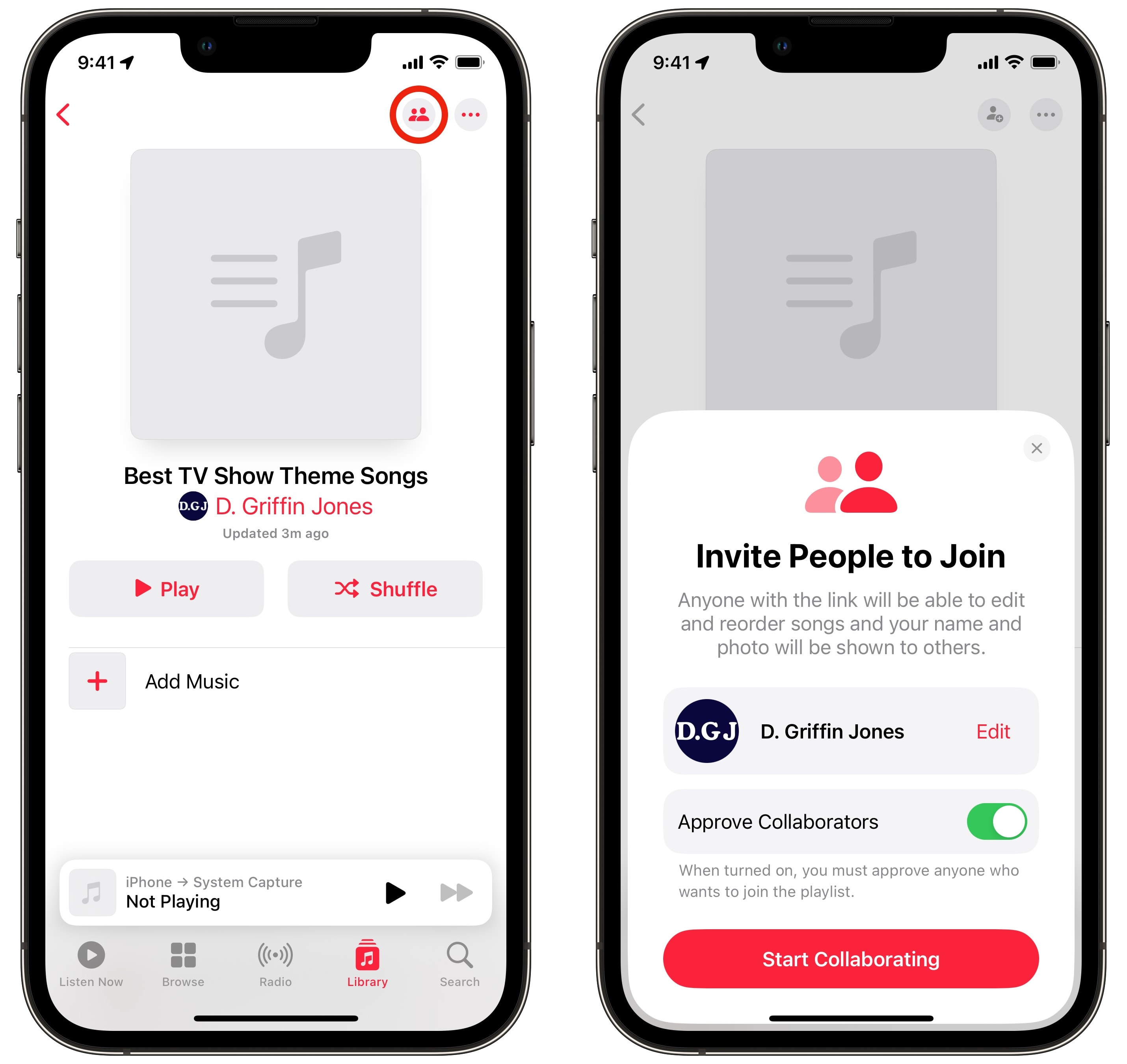
- Add collaborators by tapping the Individuals icon
Faucet the Invite Individuals icon within the prime proper nook, proper subsequent to the ⋯ menu. You’ll see a popup. The primary time this occurs, you possibly can edit your public title and picture earlier than continuing.
Verify Approve Collaborators if you happen to solely need individuals you select so as to add to the playlist; uncheck it if you’d like anybody with the hyperlink to have the ability to be part of.
Faucet Begin Collaborating to ask individuals. You’ll see the usual share sheet. You possibly can invite individuals over AirDrop, iMessage and even Mail to hitch you Apple Music playlist collaboration.
Alternatively, you possibly can shut the share sheet, faucet the Individuals icon once more, and faucet QR Code. Inform individuals close by to open their digicam and scan it. - Faucet Add Music to construct the playlist
Faucet Add Music so as to add songs to the playlist. You possibly can flick thru your library or seek for one thing. Faucet on a tune to preview it; faucet + so as to add it to the collaborative Apple Music playlist.
You’ll additionally see Steered Songs beneath. Simply faucet + on any of these so as to add it in. If none of them actually match, faucet the Refresh button within the prime to get extra concepts.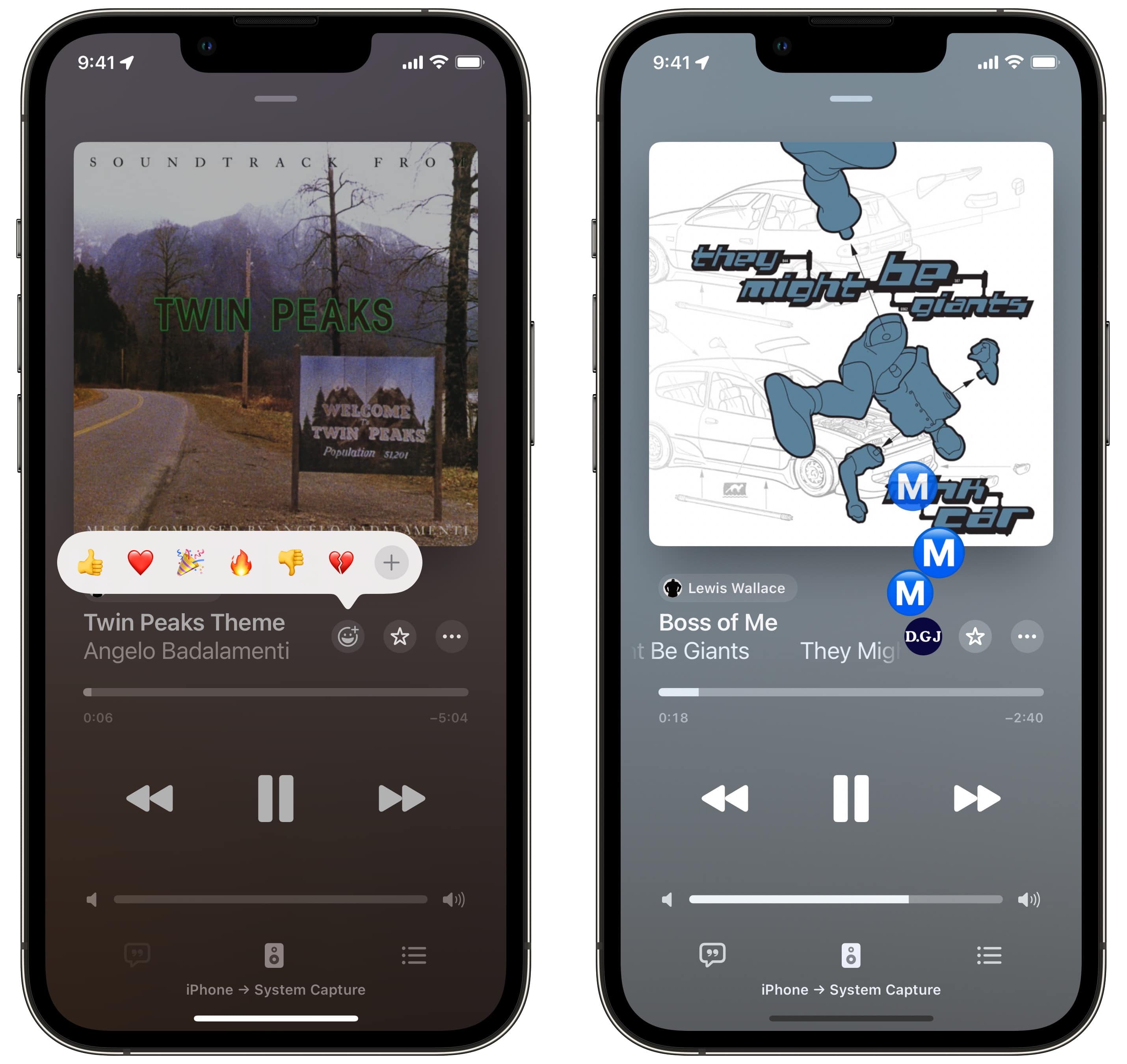
- React to a tune with emoji from the Now Enjoying display
On the Now Enjoying display, you will notice a brand new React button. Faucet on that and also you’ll see a listing of emoji. If you’d like one thing apart from the six it gives, you possibly can faucet + to see the complete picker.
Emoji like 💯 or ‼️ can present appreciation; alternatively, you should use ⚠️, ❌ or 🖕 to point out dissatisfaction. As a result of you might have each emoji out there to you, you too can confuse your Apple Music collaborators with emoji like 🕒, 📃 and 🛅.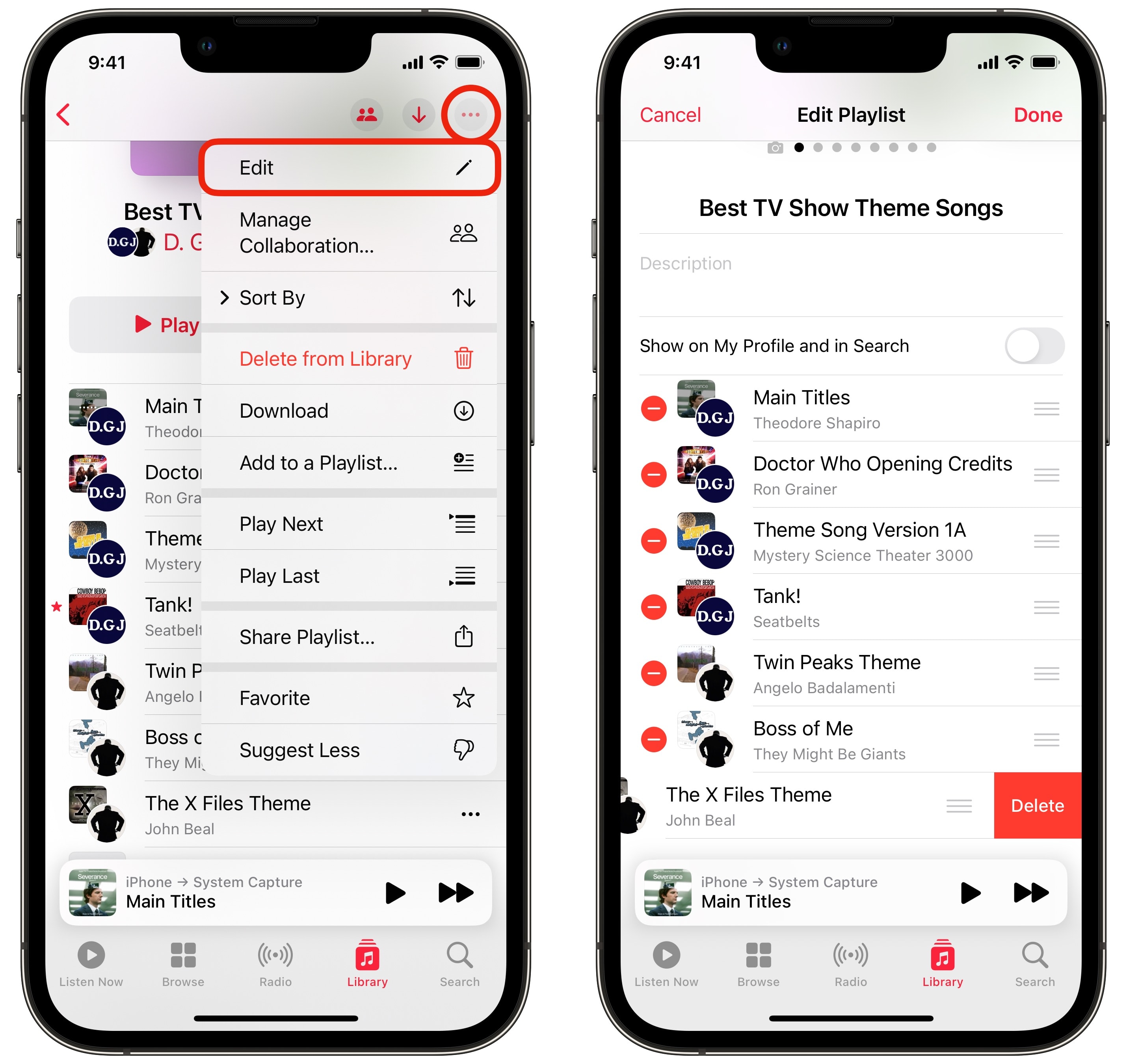
- Faucet Edit to reorder or take away songs
From the playlist, faucet the ⋯ menu within the prime proper and hit Edit. You possibly can drag songs by the grabber on the proper to rearrange them. Faucet − and hit Delete to take away it.
You can too edit the playlist title and outline or change the image. - Take away a collaborator or change settings from the Individuals icon
Faucet the Individuals icon within the prime and swipe left on an individual within the checklist to take away them.
Allow Approve Collaborators to stop individuals you don’t know from becoming a member of your playlist. In case your playlist was beforehand public, faucet generate a brand new hyperlink to run out the previous one.
You can too cease all collaboration by tapping Cease. The playlist can be transformed into a daily one in every of your individual.
Examine different nice Apple Music options and/or extra new options in iOS 17.3. Or, if you happen to want extra brushing up, take a look at the 50 greatest options in iOS 17.